Online Induction >> Online Induction Tutorials
Setup QR Code posters for contractors / visitors to scan with their phone’s camera to sign in and out:
Log into your site dashboard at: www.onlineinduction.com/worksign, or via your Online Induction Admin Dashboard.
Click Site Config
Print QR Code poster:
Click PDF icon to download, the poster can also be edited to include further information and a template library can be used to change layout of the poster.

Users will use their own devices (ie mobile phone) to scan the QR code to sign in and out of the location.
Sign In Options
Online Induction
By default, if someone signs in and is not inducted, they will be taken to the Online Induction to complete on the spot. Optionally also configuration options include the ‘blocking’ of users who have expired licenses on record.
Pre-screening Questions
As part of the sign in process, a pre-screening form will prompt for questions around health and illness suitability to be on site.
Notifications
Configure contact notifications based on sign in / out activity to customised contacts.
Worksign Brother label printing
For the best results from your Brother label printer it is recommended
that you configure the settings for your specific printer.
1. Connect your brother
label printer to your 2.4GHz network WIFI network as per manufacturer
instructions.
2. Connect your iPad to the
same WIFI network
3. Log into the Worksign app and click the printer icon in the top right hand corner
2. Enable the brother
printing option
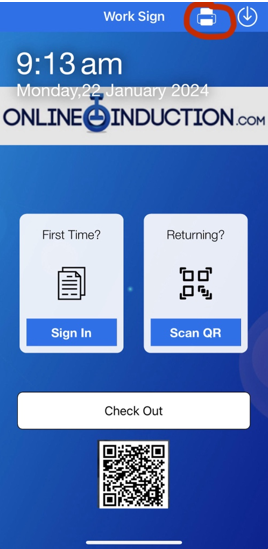
Enter the IP address of your printer. You can get this via the
printers configuration webpage, or print the network configuration details.
Alternatively, holding the “Cut” or “scissor” button for 5 seconds will
print all the printers information, including the IP address.
Select the matching printer model.
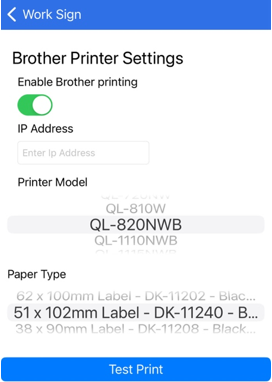
Select your paper type.
Troubleshooting
If you are having issues printing here are some troubleshooting steps:
Printer error
1. Confirm the printer and the tablet are on the same network
2. Confirm that the correct paper and printer settings have been
selected, if the wrong paper type is chosen it will not print.
3. Double check the printer IP matches the IP you have set in the app.
4. Confirm the iPad can detect the printer.
4.1 There are many ways to do this. A simple way would be to download the app “Network Utility” and scan the local network for the printer.
5. Make sure the app has local network access. This can be checked in
the settings
Printer is printing out 1m long labels
If your printer is printing large labels, the Brother printing has not been enabled.